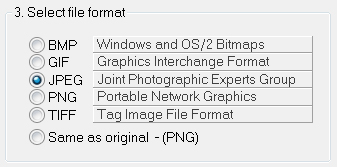Een groep afbeeldingen verkleinen
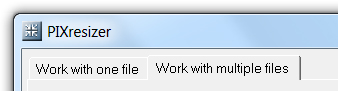 Klik op tab 'Work with multiple files'
Klik op tab 'Work with multiple files'
 |
Hier kan je al zien hoe je resultaat er zal uitzien aan de hand van
een voorbeeldafbeelding. |
1. Bron- en bestemmingsmap selecteren
 |
Source
Bepaal hier de map met de afbeeldingen die je wil verkleinen.
Destination
Bepaal hier de map waar de verkleinde afbeeldingen moeten terechtkomen.
Opgelet: Het moet een andere map zijn dan de bronmap.
Selecteer 'Copy Directory Structure' als je in de doelmap ook
submappen wil creëren met dezelfde structuur als op je computer. |
2. Bepaal de grootte die je wil bekomen
 |
Hier kan je aangeven hoe groot de
afbeeldingen moeten worden. De computer doet het voorstel om ze 600
pixels breed te maken, maar je kan dat wijzigen.
Wil je dat alle afbeeldingen dezelfde breedte hebben, ongeacht de oriëntatie, vink dan 'Equal Width' aan.
Wil je dat alle afbeeldingen dezelfde hoogte hebben, ongeacht de oriëntatie, vink dan 'Equal Height' aan.
|
3. Bepaal eventueel een nieuwe bestandsindeling
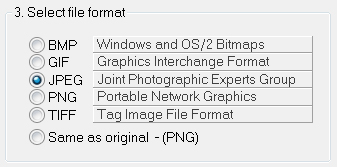 |
Hier vink je alleen een andere
bestandsindeling, als je de afbeelding wenst te veranderen naar een
andere bestandsindeling. |
4. De nieuwe afbeeldingen opslaan in de doelmap
 |
Bewaar de nieuwe afbeeldingen door op 'Save
Picture' te klikken.
Zet een vinkje bij 'Enlarge if needed' als je wil dat te kleine
afbeeldingen ook moeten vergroot worden naar de opgegeven afmetingen.
Zet een vinkje bij 'Output GrayScale', als je een zwart-wit
afbeeldingen wil bekomen.
'Save EXIF data' gebruik je om ook de bijbehorende informatie over de camera-instellingen
(diafragma,
sluitersnelheid ...) mee te nemen naar de nieuwe afbeelding. |
|


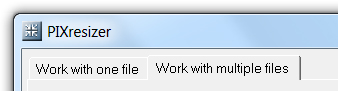 Klik op tab 'Work with multiple files'
Klik op tab 'Work with multiple files'